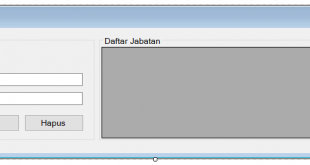Mengatur Tampilan DataGridView Di VB.Net
Lebakcyber.net – Melanjutkan tutorial kita sebelumnya mengenai Cara Input Data Dari Textboxt Ke DataGridView di VB.Net, sekarang kita akan mencoba mengatur tampilan datagridview di vb.net agar lebih enak dilihat.
Pada tutorial kali ini kita akan mencoba mengatur lebar dari datagridview dan juga mengatur tampilan warna pada tiap baris yang ada di datagridview.
Jika kalian belum memiliki contoh datagridview, silahkan lihat tutorial sebelumnya yaitu Cara Input Data Dari Textboxt Ke DataGridView di VB.Net.
Mengatur Tampilan DataGridView
- Buat sebuah sub routine baru, lalu berinama aturDGV
- Masukan perintah seperti berikut ini :
Sub aturDGV()
DataGridView1.Columns("Column1").Width = 100
DataGridView1.Columns("Column2").Width = 65
DataGridView1.Columns("Column3").Width = 150
DataGridView1.RowsDefaultCellStyle.BackColor = Color.LightBlue
DataGridView1.AlternatingRowsDefaultCellStyle.BackColor = Color.WhiteSmoke
End Sub
- Perintah Width digunakan untuk mengatur panjang dari masing masing kolom yang ada di datagridview.
- RowsDefaultCellStyle.BackColor dan AlternatingRowsDefaultCellStyle.BackColor digunakan untuk merubah warna background dari baris yang ada di datagridview.
- Selanjutnya panggil subroutine aturDGV tersebut pada saat program di load, contohnya seperti berikut ini :
Private Sub Form1_Load(ByVal sender As System.Object, ByVal e As System.EventArgs) Handles MyBase.Load
Call aturDGV()
End Sub
Sekarang coba jalankan programnya, tampilan datagridview akan lebih enak dilihat karena ukuran kolom telah disesuaikan dan juga memiliki warna yang lebih menarik daripada warna defaultnya pada masing masing baris yang ada di datagridview. Contohnya seperti pada gambar berikut ini :
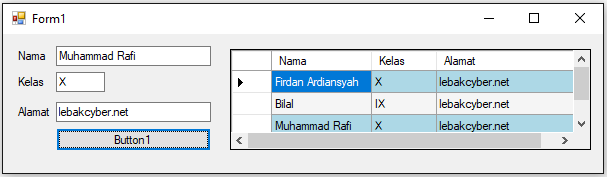
Seperti itulah bagaimana cara mengatur tampilan datagridview di vb.net seperti mengatur lebar dari masing masing kolom dan juga warna pada setiap baris yang ada di datagridview. Kamu juga bisa memilih warna yang berbeda selain warna pada contoh diatas, jadi silahkan sesuaikan saja sesuai dengan selera kamu masing masing.
Berikut ini adalah Source Code selengkapnya dari contoh program diatas :
Public Class Form1
Private Sub Form1_Load(ByVal sender As System.Object, ByVal e As System.EventArgs) Handles MyBase.Load
Call aturDGV()
End Sub
Private Sub Button1_Click(ByVal sender As System.Object, ByVal e As System.EventArgs) Handles Button1.Click
DataGridView1.Rows.Add(1)
DataGridView1.Rows(DataGridView1.RowCount - 2).Cells(0).Value = TextBox1.Text
DataGridView1.Rows(DataGridView1.RowCount - 2).Cells(1).Value = TextBox2.Text
DataGridView1.Rows(DataGridView1.RowCount - 2).Cells(2).Value = TextBox3.Text
DataGridView1.Update()
End Sub
Sub aturDGV()
DataGridView1.Columns("Column1").Width = 100
DataGridView1.Columns("Column2").Width = 65
DataGridView1.Columns("Column3").Width = 150
DataGridView1.RowsDefaultCellStyle.BackColor = Color.LightBlue
DataGridView1.AlternatingRowsDefaultCellStyle.BackColor = Color.WhiteSmoke
End Sub
End Class
Seperti itulah bagaimana cara mengatur tampilan datagridview di vb.net dan jangan lupa untuk selalu berkunjung ke lebakcyber.net untuk mendapatkan tutorial mengenai visual basic .Net dan tips dan trik mengenai komputer lainnya.
 Lebak Cyber Tips dan Trik Komputer
Lebak Cyber Tips dan Trik Komputer