Membuat Penomoran Otomatis Di Microsoft Excel 2016
Lebakcyber.net – Saat kita bekerja dengan sebuah tabel data, membuat nomor urut sepertinya sudah menjadi suatu kelaziman yang dilakukan. Untuk membuat nomor urut bisa dilakukan secara manual yaitu dengan menulis secara satu persatu pada cell yang dikehendaki, atau bisa juga membuat penomoran otomatis di Microsoft Excel 2016.
Membuat penomoran secara manual memang sangat mudah untuk dilakukan, namun bagaimana caranya jika nomor yang ingin diinput jumlahnya banyak? Pasti tangan kamu bakalan pegel bukan karena harus menginput nomor satu persatu.
Pada kesempatan ini kita akan membahas mengenai bagaimana cara membuat penomoran di Microsoft Excel, baik itu secara manual ataupun otomatis. Jadi silahkan ikuti cara-caranya dibawah ini ya.
Membuat Penomoran Secara Manual.
Yang pertama adalah membuat penomoran di Microsoft Excel secara manual dengan cara menuliskan angka satu persatu. Ini memang cara yang sangat mudah, namun bagaimana jika nomor yang harus dimasukan jumlahnya sangat banyak, bisa pegel tangan kamu.

Membuat Penomoran Otomatis Dengan Auto Fill
Cara kedua yaitu dengan memanfaatkan fitur Auto Fill yang ada pada Microsoft Excel. Dengan menggunakan cara ini pembuatan penomoran di Microsoft menjadi jauh lebih mudah karena kita tidak perlu mengetik satu-satu setiap nomornya. Cukup membuat satu dua nomor dan drag kebawah sampai nomor yang kita inginkan. Contohnya seperti pada gambar dibawah ini :

Membuat Penomoran Otomatis Dengan Menu Fill
Cara ketiga ini bisa dibilang lebih mudah lagi, apalagi jika penomoran yang ingin kita masukan kedalam tabel Microsoft Excel jumlahnya sampai ribuan. Silahkan ikuti langkah-langkah bagaimana cara membuat penomoran otomatis menggunakan menu Fill dibawah ini.
- Silahkan tuliskan nomor awal penomoran yang akan dibuat. Pada contoh ini saya menuliskan penomoran awal di cell A3, kemudian pilih alamat Cell 3 tersebut.
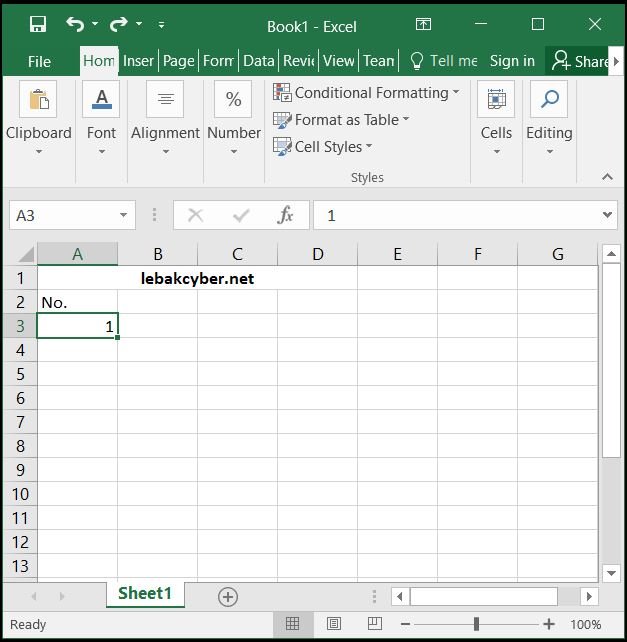
- Selanjutnya pilih menu Home – Fill – Series
- Setelah jendela series muncul pada bagian series silahkan pilih Columns, untuk type pilih Linear, lalu di bagian Step value masukan nilai awal dari penomoran yang diinginkan dan di bagian stop values masukan nomor akhir yang diinginkan. Contohnya seperti pada contoh dibawah ini :

Dengan menggunakan menu Fill membuat penomoran otomatis yang jumlahnya ribuan sekalipun akan menjadi jauh lebih mudah. Tentu saja cara membuat penomoran otomatis di Microsoft excel dengan menggunakan menu fill ini jauh lebih efektif jika dibandingkan dengan cara kedua.
Oke seperti itulah bagaimana cara membuat penomoran otomatis di Microsoft Excel 2016, semoga tutorial ini dapat bermanfaat bagi kamu yang sedang mempelajari Microsoft Excel. Jangan lupa untuk terus berkunjung ke lebakcyber.net untuk mendapatkan tutorial belajar Microsoft Excel lainnya ya.
 Lebak Cyber Kursus Pemrograman Gratis
Lebak Cyber Kursus Pemrograman Gratis


